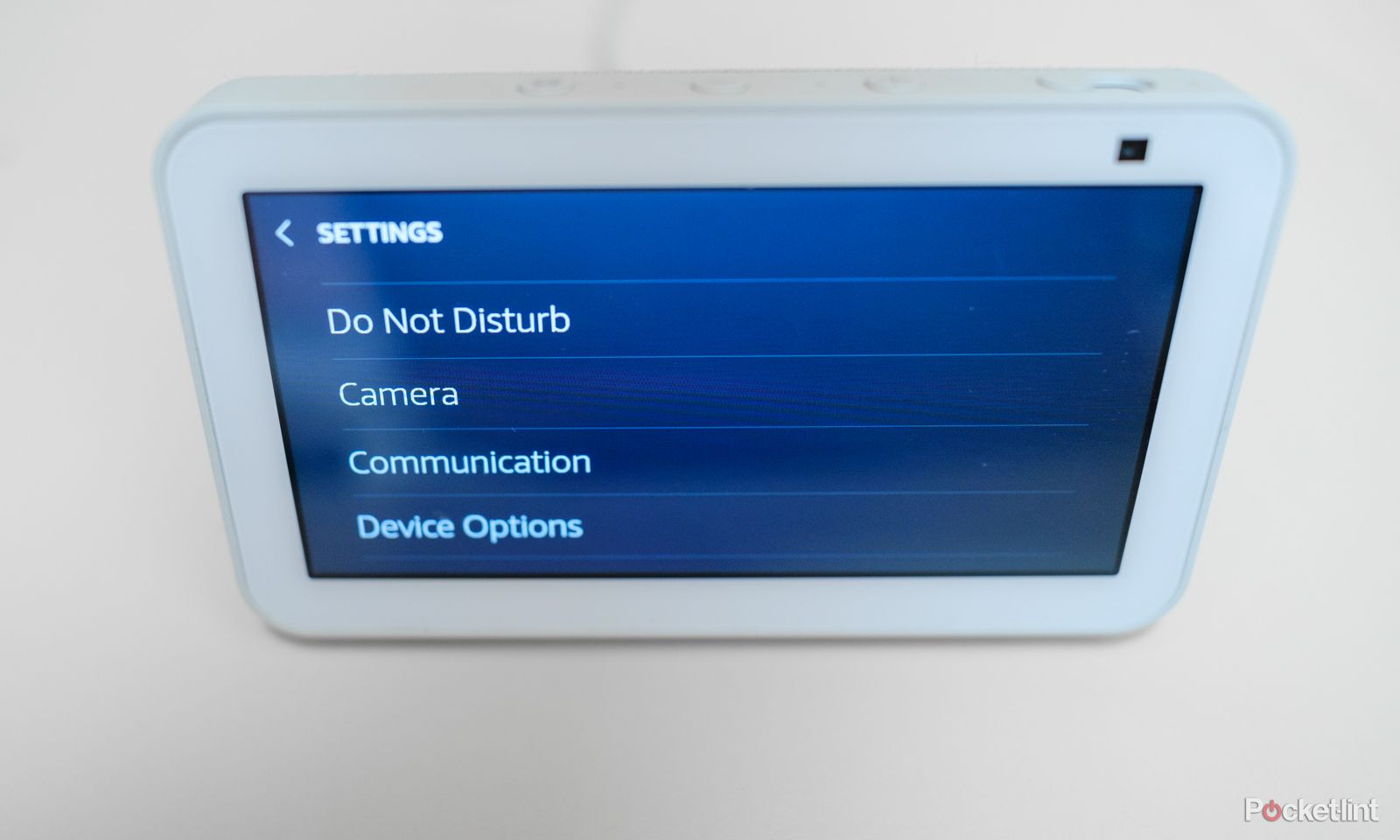Alexa relies on a Wi-Fi connection to answer questions — which means if you move, change internet providers, or update your router, you’ll need to change the Wi-Fi on Alexa. Straight out of the box, Alexa walks new users through the entire set-up process, which includes connecting to a Wi-Fi network.
While that initial set-up help is great, that also means you could have a fully connected Alexa device without knowing how to connect to Wi-Fi on Alexa. Changing Wi-Fi on Alexa is necessary for working with new networks or new routers, but it can also be used to troubleshoot connectivity issues.
Google Assistant vs Alexa vs Siri: Battle of the personal assistants
A summary of Google Assistant, Alexa and Siri assistants to help you understand what they are, what they do and what devices you can find them on.
The process for changing the Wi-Fi network on Alexa differs if you have a speaker-based device like the Echo Dot or a screen-based device, like the Echo Show. Smart speakers use the Alexa app for Wi-Fi changes, while smart displays use the display itself to update connectivity settings. Use this guide to change the Wi-Fi network using the app for Alexa smart speakers or the device itself for Alexa smart displays.
 How to change the Wi-Fi on Alexa speakers using the mobile app
How to change the Wi-Fi on Alexa speakers using the mobile app
The Alexa app allows easy access to Wi-Fi settings to change your network or forget an old network. If you have a screen-less Echo device, this is the best way to change the Wi-Fi network. The Echo Show and Echo Spot, however, use a different set of instructions because they use the built-in screen rather than the app — so if you have one of these devices, skip ahead to the next section.
To change Wi-Fi on the Alexa app:
- Ensure the Alexa Device is on and within range of the desired Wi-Fi network.
- Open the Alexa app.
- Tap Devices from the bottom navigation bar.
- Choose the device for which you wish to change the Wi-Fi settings from the list.
- Tap the gear icon in the upper right corner to open the device settings.
- Tap the Change link next to the Wi-Fi Network.
- On the next screen, select Join Another Wi-Fi Network.
- Select the network and type in the Wi-Fi password.
- If you wish to forget the old network, select the Forget option next to the old network’s name.
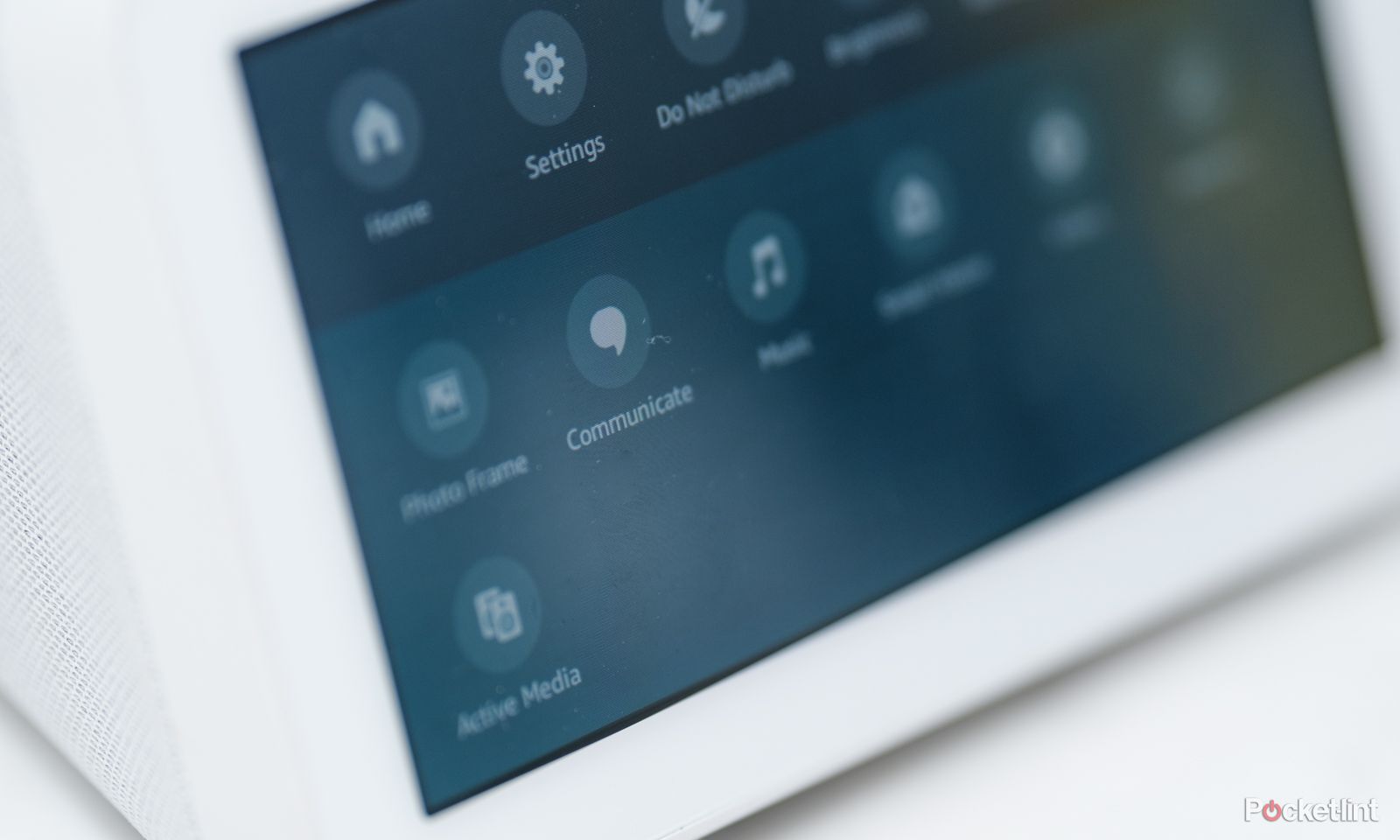 How to change the Wi-Fi on Echo Show and Echo Spot devices
How to change the Wi-Fi on Echo Show and Echo Spot devices
Screen-based Alexa devices have a different process for changing the Wi-Fi network using the device itself rather than the mobile app. For Echo Show as well as Echo Spot devices, follow these steps:
- Ensure the Wi-Fi is active and within range of the Echo Show device.
- Swipe down from the home screen and tap Settings OR say “Alexa, go to settings.”
- Tap on Network.
- Under available networks, tap the name of the new network.
- Type in the network password and follow the on-screen instructions.
- Or, if you don’t see the network, tap on Add a Network to manually type in the SSID and network information.
Can you connect Alexa to Wi-Fi without the app?
Previously, Alexa users could connect to Wi-Fi by using the app or using alexa.amazon.com. However, Amazon shut down alexa.com in 2022. That means the Alexa app is required in order to set up a new Echo device or change your Wi-Fi settings on an Alexa speaker.
Setting up multiple Alexa devices on the same network
When you first connect to a Wi-Fi network from an Echo device, a prompt will ask if you want to save your network password to your Amazon account. This allows users to set up multiple Echo devices — as well as Kindle and Fire devices — without typing in the password each time.
Amazon says that this password is saved in an encrypted file, isn’t shared with third parties, and only uses the password to connect to compatible devices.
These passwords are saved with a pop-up in the setup process. If you want Amazon to delete a network that you previously saved, find the settings by opening your Amazon account settings in a web browser and scrolling down to Saved Network Passwords.
Troubleshooting an Alexa Wi-Fi connection
Alexa requires an internet connection in order to carry out most functions. That means if your Alexa device experiences Wi-Fi issues, Alexa essentially becomes a paperweight. If you are experiencing Wi-Fi connection issues with Alexa, there are a few things you can try.
Check the network first
An issue with your internet will cause issues with Alexa. The first thing to do when Alexa is having Wi-Fi struggles is to determine if the issue is with your network or with your Alexa.
To do that, try connecting to Wi-Fi on another device. See if your phone or computer will refresh a website while connected to the same network or if your smart TV can stream a show. If your phone or smart TV cannot connect either, then the issue lies with the network, not Alexa. Try restarting your router and checking for internet outages in your area. If the issue still persists, call your internet service provider.
Restart the Alexa device
Many hardware issues can often be corrected simply by restarting the device. Try turning your Amazon Echo device off, then back on again by unplugging the power cord. If your device doesn’t have a power cord, remove and re-insert the batteries.
Move the Alexa device closer to the router
If you are experiencing frequent Wi-Fi interruptions, it’s possible that your Alexa device is too far from your Wi-Fi router. Amazon recommends placing your Echo devices within 30 feet of a wireless router.
See if something is interfering with the Wi-Fi signal
Certain devices can interfere with Wi-Fi signals. This list includes things like microwaves and baby monitors. You can also power off other devices that use the internet, such as streaming devices and Wi-Fi-based security cameras to see if the other device is hogging too much of your internet speed.
Check your internet speed
If your internet is running slow, or you have too many devices all vying for a signal, your Echo could experience dropped connections. Check your internet speed using this guide.
Check your Wi-Fi settings
If you are still experiencing connectivity issues, double-check your Echo’s Wi-Fi settings. Open the Wi-Fi settings and retype your password using the instructions for the app or Echo Show screen above. If you have dual-band Wi-Fi with separate 2.4GHz and 5GHz networks, try switching to the other network and see if the issue persists.
Trending Products

Cooler Master MasterBox Q300L Micro-ATX Tower with Magnetic Design Dust Filter, Transparent Acrylic Side Panel, Adjustable I/O & Fully Ventilated Airflow, Black (MCB-Q300L-KANN-S00)

ASUS TUF Gaming GT301 ZAKU II Edition ATX mid-Tower Compact case with Tempered Glass Side Panel, Honeycomb Front Panel, 120mm Aura Addressable RGB Fan, Headphone Hanger,360mm Radiator, Gundam Edition

ASUS TUF Gaming GT501 Mid-Tower Computer Case for up to EATX Motherboards with USB 3.0 Front Panel Cases GT501/GRY/WITH Handle

be quiet! Pure Base 500DX ATX Mid Tower PC case | ARGB | 3 Pre-Installed Pure Wings 2 Fans | Tempered Glass Window | Black | BGW37

ASUS ROG Strix Helios GX601 White Edition RGB Mid-Tower Computer Case for ATX/EATX Motherboards with tempered glass, aluminum frame, GPU braces, 420mm radiator support and Aura Sync