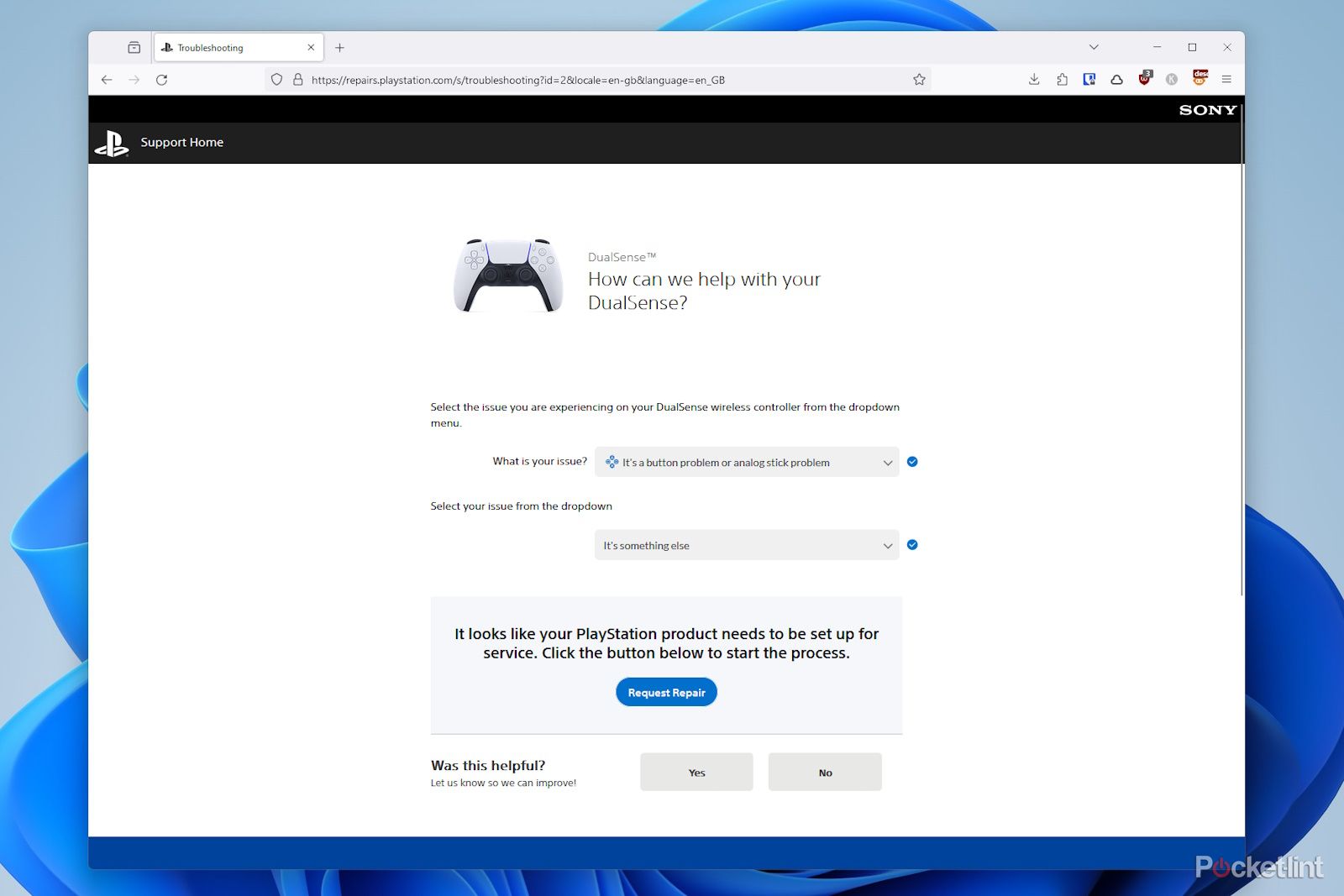Key Takeaways
- Stick drift is a common issue with the PlayStation 5 DualSense controllers, but there are several reliable fixes you can try.
- Clearing debris by rotating the analog stick, and cleaning the base of the stick (the bearing), are two effective solutions.
- Resetting the controller’s Bluetooth connection, updating the software, and adjusting in-game dead zone settings can also fix PS5 controller drift.
While the DualSense controller for the PlayStation 5 is great in many respects – stellar haptics, comfortable shape, and fantastic triggers – some PS5 gamers have unfortunately found that it can suffer from joystick drift.
Stick drift is when the console or game registers movement even though you haven’t moved the analogue stick. It’s most often caused by joystick degradation or debris under or around the thumbstick.
PlayStation 5 DualSense vs DualSense Edge: What’s the difference between Sony’s PS5 controllers?
Sony now has a fully-fledged pro controller, but how does it differ from the regular DualSense?
We’ve tried several different fixes for controller drift and had good results. Based on these tests, are some things you can try to fix your PS5 controller drift.
Fix 1: Clear debris by slowly rotating the analogue stick
This fix is one of the most popular ones on Reddit (thanks, “echoey-tentacle2“), and for good reason. It’s simple to do, and has a better success rate for fixing PS5 stick drift than some more difficult solutions.
To clear debris by rotating the analogue stick, do the following.
- Gently press whichever stick is drifting, just past the point of its button-click.
- Maintaining this gentle pressure, move the stick in a clockwise circle for about 30 rotations.
- Maintaining the same pressure, move the stick in an anti-clockwise circle for 30 rotations.
- Repeat steps 1, 2, and 3, applying slightly more pressure to the thumbstick.
- Keep repeating, adding extra pressure, until you’re adding a moderate amount of pressure to the stick.
- Try lifting the stick out of its housing and rotating a few times, too.

PlayStation DualSense Wireless Controller
Many PS5 gamers have found that this resolves their stick drift because it can dislodge any debris that might be interfering.
Fix 2: Clean the base of the stick
Sometimes, any debris or gunk causing stick drift can be cleared away by simply cleaning the base of the stick (the bearing), without taking apart the controller.
There are four ways you can do this, though we can only officially recommend the first way because the others could pose some risk of damage.
With a microfiber cloth
Cleaning the problem joystick with a clean microfiber cloth is the safest and easiest cleaning method. Simply tilt the stick to reveal the part of its bearing that’s usually covered by the case and start to gently wipe with the cloth, ensuring you get in the gap between the stick and case. Move the stick around slowly to access different parts of the bearing for cleaning.
With compressed air
In addition to wiping with a clean microfiber cloth, you could try blowing compressed air into the slight gap between the thumbstick and controller casing to dislodge any debris, trying from a few different positions around the thumbstick. Just ensure you hold the can upright to keep the air clear

What is Nintendo Switch Joy-Con drift and how can you fix it?
There has been a lot of talk about Nintendo Switch Joy-Con drift recently, but what is Joy-Con drift? And, what can you do about it if affected?
With contact cleaner
If you’re comfortable taking the risk, you could try turning the controller off and spraying contact (electrical) cleaner into the gap between the analogue stick and controller casing, instead of compressed air.
Proper contact cleaner shouldn’t cause any damage to electronics, but it’s more risky than using no solution at all, so use it at your own risk.
With isopropyl alcohol
If you can’t access any contact cleaner, you could try turning the controller off, wiping isopropyl alcohol (rubbing alcohol) around the base of the stick, then gently pressing the stick down and rotating it a few times, waiting for it to dry, and turning the controller back on.
This is unlikely to cause a problem with the circuitry because rubbing alcohol dries quickly and isn’t very conductive. But, again, it’s still more risky than not using anything at all, so use it at your own risk.
Fix 3: Reset the controller’s Bluetooth connection
Some users have found that resetting their PS5 controller’s Bluetooth connection fixed their controller drift. Here’s how to turn your DualSense controller’s Bluetooth off and on:
- Press the PlayStation button on your controller and select Accessories.
- Select Bluetooth Accessories.
- Choose your controller and select Delete.
- Press the PlayStation button and the Share button together and select Yes.
Fix 4: Update your PS5 and controller software
While outdated software isn’t a common cause of controller drift, it doesn’t hurt to ensure your controller and PlayStation 5 are both up-to-date. Here’s how to update your PS5 and controller software.
How to update your PS5 software
To update your PS5 software, go to Home -> Settings -> System -> System Software -> System Software Update and Settings -> Update System Software, then choose to update via USB or Wi-Fi.
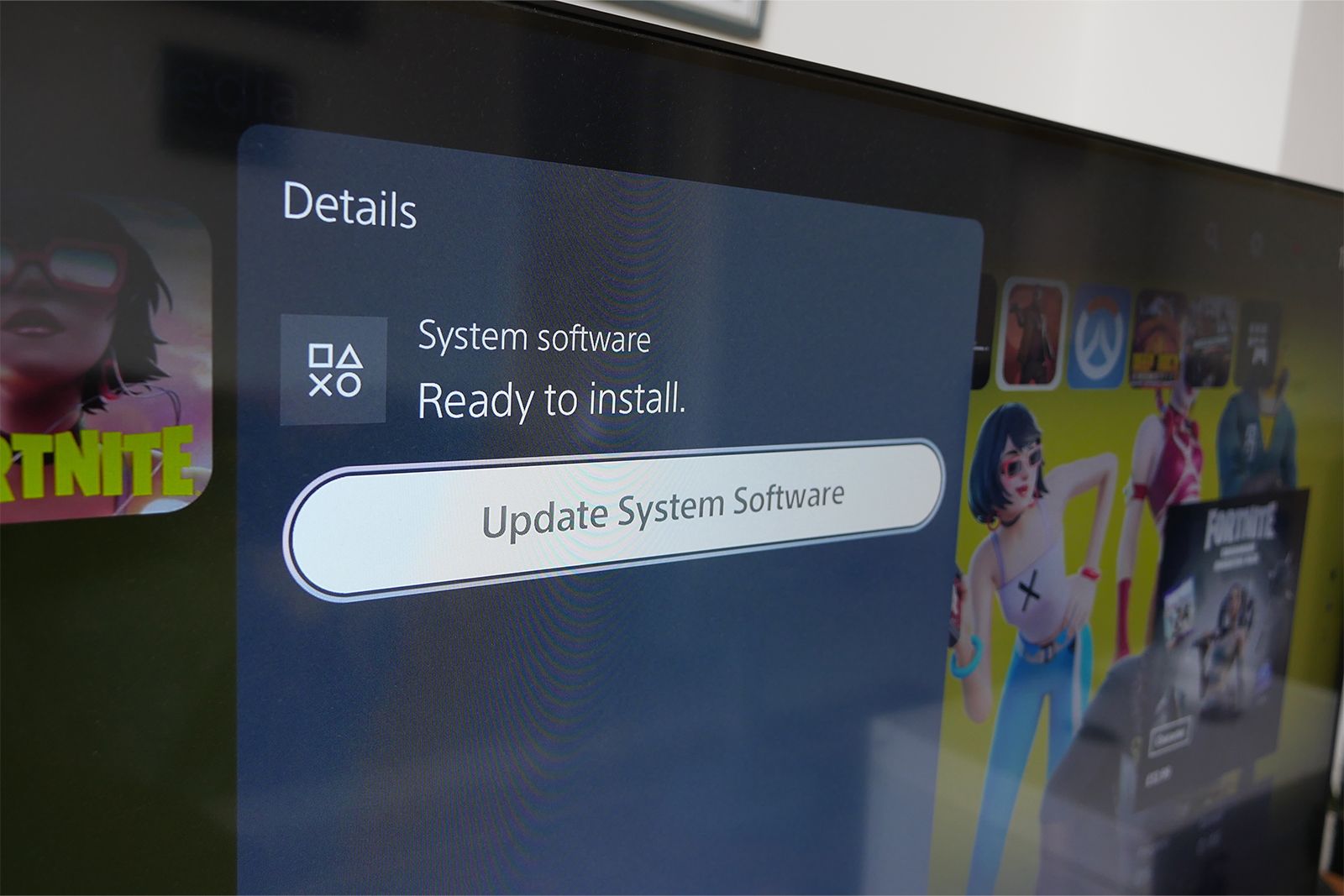
How to update your PS5 software: Get the latest PlayStation 5 software
Get the latest features by ensuring that you have the newest version of the PS5’s software installed.
How to update your PS5 controller software
To update your PS5 controller software, first plug it into your PS5 via USB. Then press the PlayStation button and navigate to Accessories -> Wireless Controller Device Software. You should be able to update your software from this screen if it’s not already up-to-date.
Fix 5: Factory reset the controller
Sometimes, factory resetting your PS5 controller to default settings can fix controller drift.
To factory reset your PS5 controller, insert something thin such as a paperclip into the hole on the bottom of the controller, next to the Sony logo, and hold down the reset button for a few seconds until the controller lights flash off.
Fix 6: Adjust in-game dead zone (input threshold) settings
If none of the above works, and you still have stick drift, you might be able to eliminate it by adjusting the “dead zone” (input threshold) settings for your analogue sticks in each game. This setting is usually found in the “Controller settings” (or equivalent) tab of a game’s settings.
An analogue stick’s dead zone is the distance that it must be moved before the game registers any movement. If you increase the input threshold by a couple of points, the game might ignore the erroneous movements causing stick drift. In fact, you can just increase the input threshold bit-by-bit until the stick drift is no longer an issue. If the threshold is low, the dead zone might not even be noticeable as you play.
Fix 7: If you have a DualSense Edge controller, replace the sticks

If you’re lucky enough to own a DualSense Edge controller rather than a normal DualSense controller, you might be in luck, because Edge controllers have replaceable analogue sticks.

Sony DualSense Edge review: Is the PS5 pro controller worth the price tag?
Sony’s pro controller certainly looks the part, but can its numerous features justify the cost?
The DualSense Edge controller has a release button on the back. To swap out a stick, simply slide the release button to release the front cover, remove the cover, flick the analog stick’s lever to the side, slide the stick out, replace it with a new one, close the lever over it, and replace the cover.
Fix 8: If you don’t mind the risk, disassemble and clean your controller
If you have particularly stubborn controller drift and nothing so far has worked, you could try disassembling the controller and cleaning it once completely disassembled. But we’d recommend that only experts do this, and only if you’re happy voiding your warranty.
Disassembling your PS5 controller and cleaning its internals could damage it. It will also void your warranty.
If you decide to disassemble your controller despite the risks, here’s how to do so:
- Remove the black part of your controller’s cover by prying it apart at the seams on the side of the controller with a thin flat-head screwdriver.
- Pop out the L1 and R1 buttons by inserting and levering a flat-head screwdriver between these buttons and the triggers below.
- Unscrew the L1 and R1 screws and the screws on the bottom of each of the handles.
- Pry the white cover from the black cover by prying between the seams along the sides.
- Pull out the two hooks carefully on the front-inside of the analogue sticks.
- Unplug the battery.
- Unscrew the battery cover.
- Disconnect all flat cables connecting the PCB to the surrounding hardware.
- Lift the PCB and turn it upside down to access the sticks.
- Now you can clean more thoroughly with compressed air or contact cleaner.
Fix 9: Return your PS5 controller for repair
If none of the above fixes work, you’ve had your controller for less than a year, and you haven’t decided to void your warranty by disassembling the controller, you can send it in for repair.
Visit the PlayStation repair page, select your controller, follow the on-screen prompts, and you should be given the option to “Request Repair”.
Trending Products

Cooler Master MasterBox Q300L Micro-ATX Tower with Magnetic Design Dust Filter, Transparent Acrylic Side Panel, Adjustable I/O & Fully Ventilated Airflow, Black (MCB-Q300L-KANN-S00)

ASUS TUF Gaming GT301 ZAKU II Edition ATX mid-Tower Compact case with Tempered Glass Side Panel, Honeycomb Front Panel, 120mm Aura Addressable RGB Fan, Headphone Hanger,360mm Radiator, Gundam Edition

ASUS TUF Gaming GT501 Mid-Tower Computer Case for up to EATX Motherboards with USB 3.0 Front Panel Cases GT501/GRY/WITH Handle

be quiet! Pure Base 500DX ATX Mid Tower PC case | ARGB | 3 Pre-Installed Pure Wings 2 Fans | Tempered Glass Window | Black | BGW37

ASUS ROG Strix Helios GX601 White Edition RGB Mid-Tower Computer Case for ATX/EATX Motherboards with tempered glass, aluminum frame, GPU braces, 420mm radiator support and Aura Sync