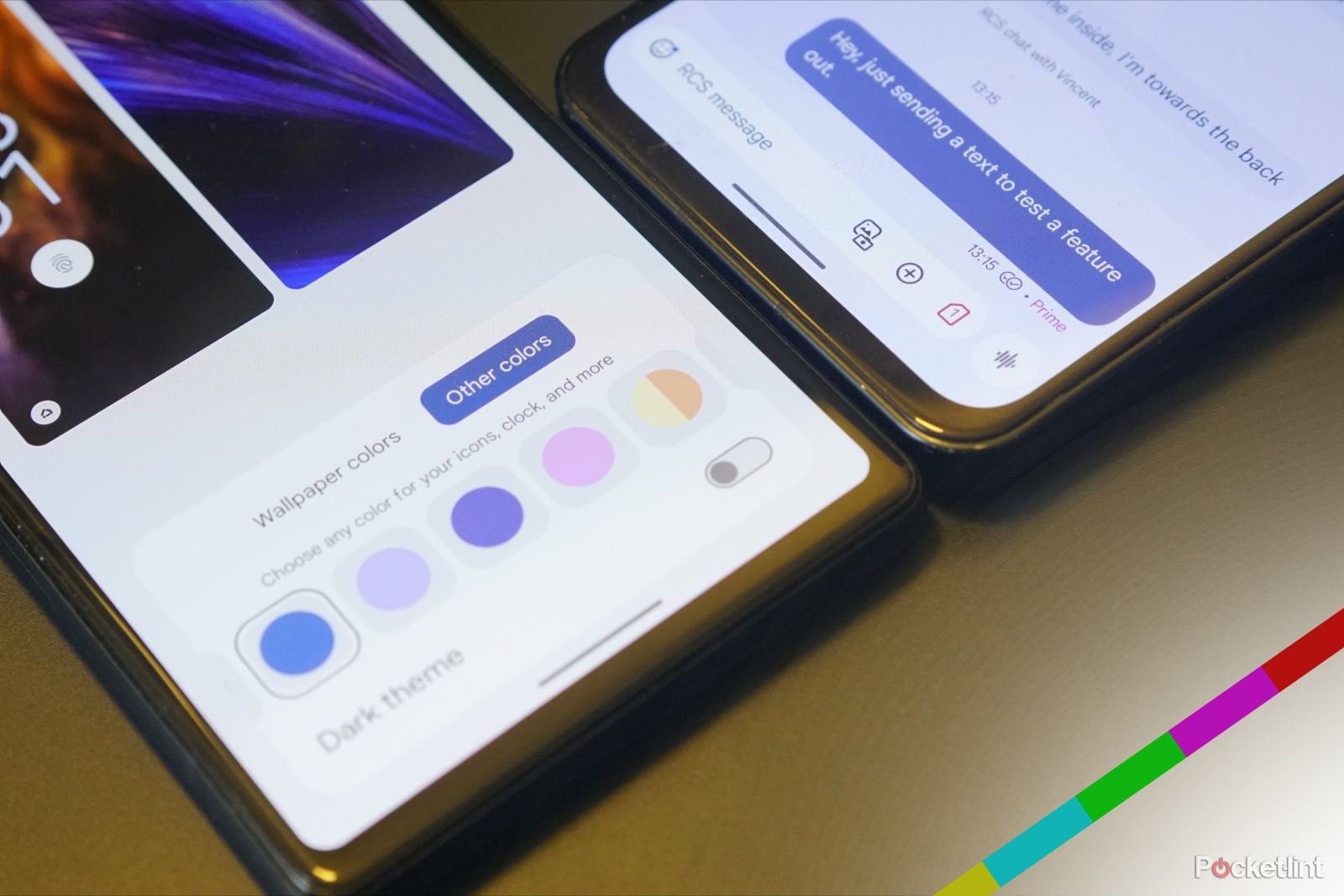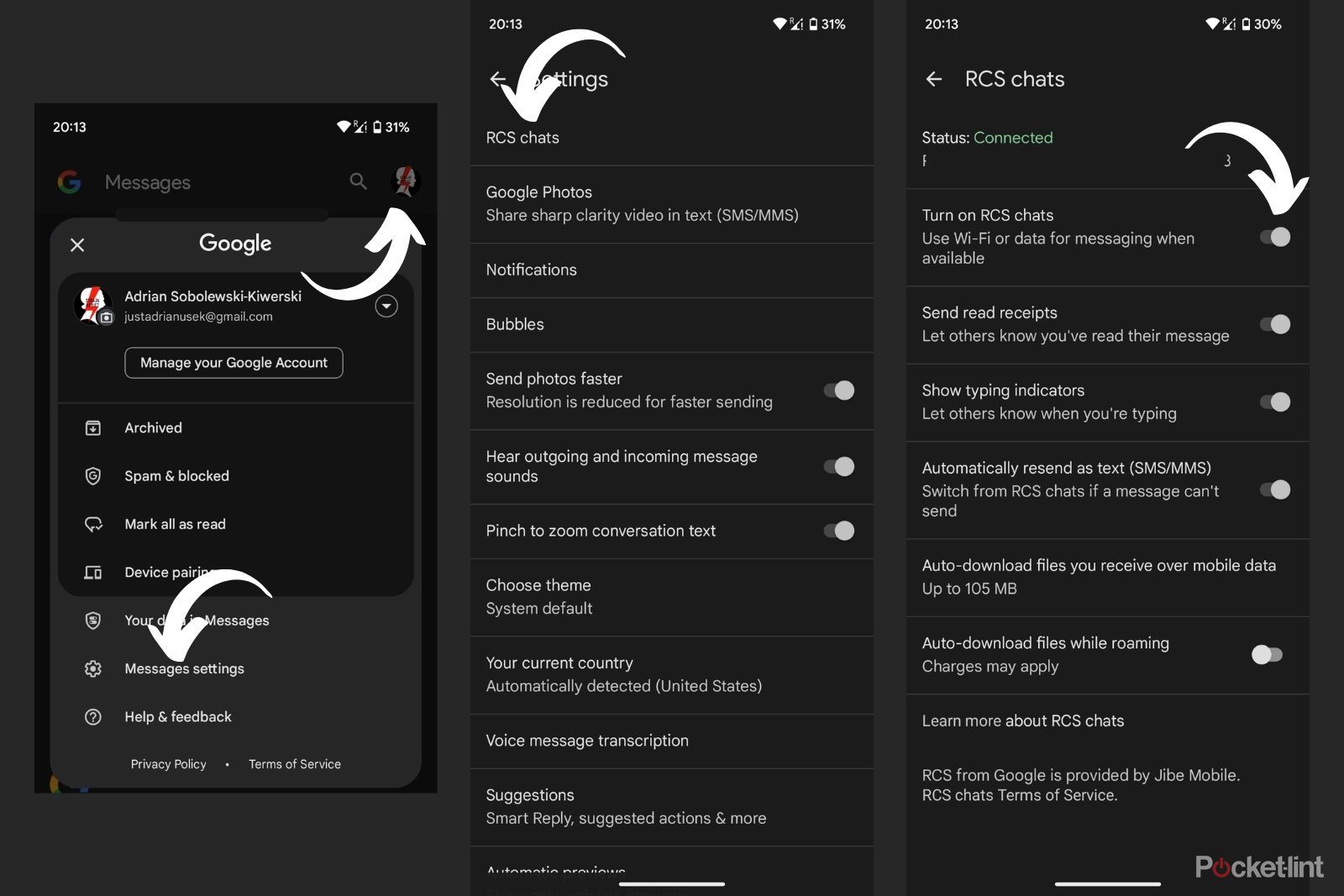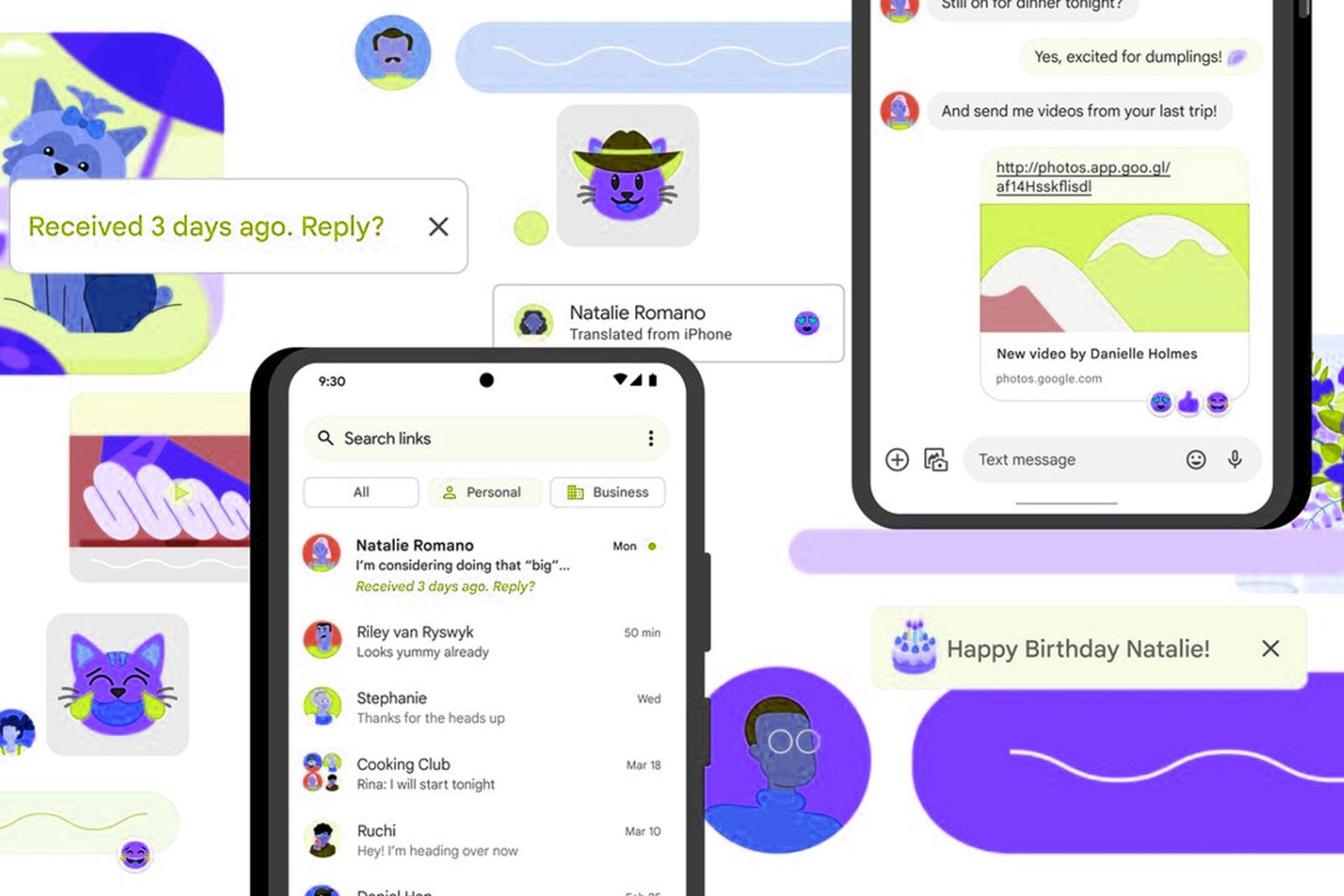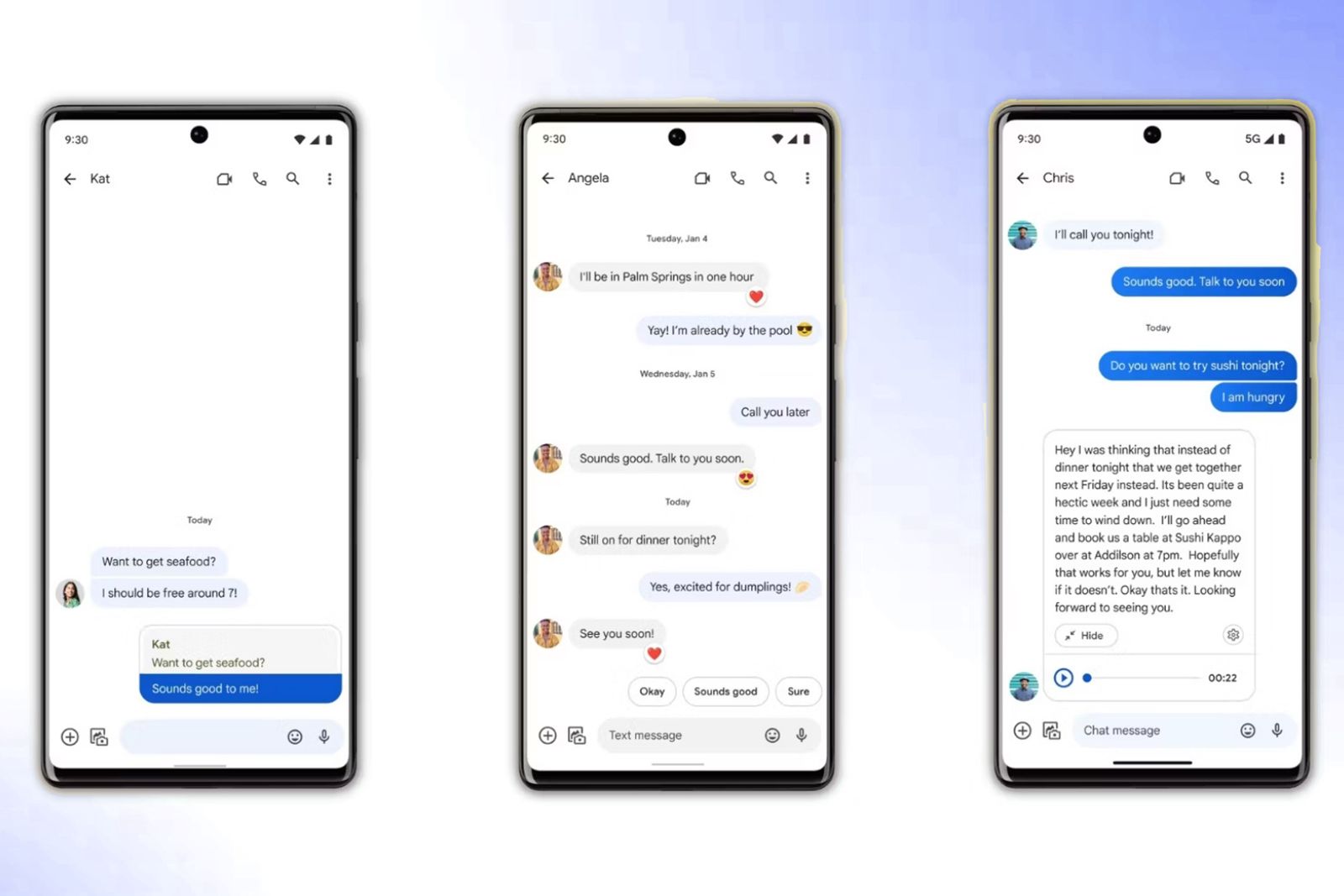Key Takeaways
- RCS chats in Google Messages bring a full-fledged chatting experience to the native Android texting app, similar to popular messaging apps.
- This technology allows for better quality messaging, including replying in threads, reacting to messages, and sending high-quality pictures and videos.
- Google Messages offers additional features like suggestions for quick responses, sharing videos directly from Google Photos, using bubbles for notifications, and transcribing voice messages.
With the rise of smartphones, messaging has gone through a colossal transformation – especially in the span of the last ten years. Only a few years back, standard SMS text messaging was the norm, with a limited number of signs available and not much more to them – no interacting with texts, no animated replies or “seen” reports.
That’s why messaging apps such as WhatsApp, Signal, telegram and others – or, of course, iMessage on the iPhone – got so popular. Not only did they not have a limit of texts you could send back in the day, but they also allowed for a much more interactive experience – replying to messages, reactions, seen reports and much more. They were plain better to use than the simple SMS standard, so most users simply switched to using them.
However, one of the apps that lacked these advanced features was Google Messages – Andoird’s native messaging app, which only supported SMS. This finally changed, and it now also works with a much newer and more versatile RCS standard, giving iMessage a run for its money. Here’s how to turn RCS on in Google Messages and start using the native texting app to its full potential.
What is RCS messaging and will it be truly universal?
Apple has confirmed it will support RCS in 2024 and that could bring about a universal messaging experience.
What are RCS chats?
RCS (Rich Communication Services) has been the talk of the town for some time now, ever since Google decided to adopt it as the new standard for its messaging, helping it introduce new features and much better quality of life to Android’s once-archaic native texting app – Google Messages.
RCS messaging is Android’s answer to these ever-popular messaging apps. What it essentially does is turn your native Android texting app – Google Messages – into a full-fledged chatting software, with all the bells and whistles you’d expect from the likes of WhatsApp or Telegram.
It is also Google’s response to iMessage – a feature on iPhones that many people cite as one of the main reasons for using Apple’s ecosystem. Now Google Messages can do all the things that iMessage is famous for, and even introduces some new, exclusive features.
What are the benefits of RCS chats?
With RCS chat features enabled, you can send and receive messages through the network, without touching your SMS allowance included in your plan. What’s more, it enables replying in threads to messages, reacting to each text, as well as sending pictures and videos in much better quality.
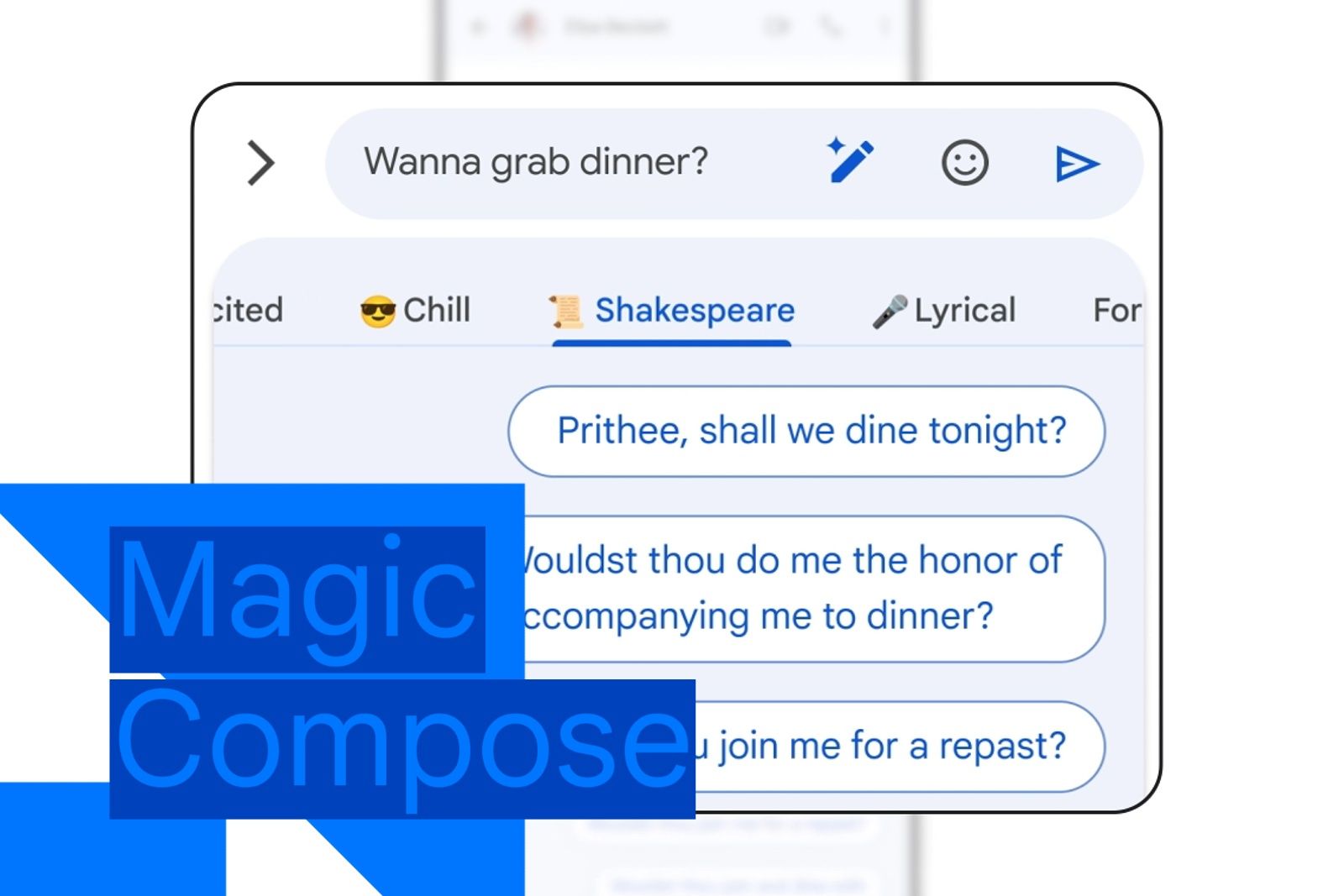
How to use AI-based Magic Compose in Google Messages
Magic Compose is a new Google Messages feature that uses AI language modeling to spice up your texts, and it’s in open beta testing right now.
What’s more, Google’s implementation of RCS messaging into Google Messages means that you can also seamlessly transition between RCS messaging and standard, SMS texting. If chat features are enabled, the former is on by default, so you simply use your Wi-Fi or network to chat. If, however, you’re out of internet range, or simply out of data, you can also send traditional SMS messages in the same app.
There are some more changes that RCS chatting brought to the table, such as end-to-end encryption of your messages, as well as allowing group chats and introducing Messages for Web, which help you seamlessly transition your texting from your phone to your PC. RCS chats really brought Android messaging into a new era.
Of course, you also get all the benefits of using Google Messages, and that software also has quite a lot to offer. You might be surprised how capable Google’s messenger has become.
How to set up RCS chats on your Android phone
What’s great about RCS chats is that turning it on is extremely easy, and you might not have noticed that you’ve been using it this whole time. The feature is available in the native Google Messages app, so in order to use it, you should head over to that app. Once there, there are only a few steps to turn the chat features on.
- Tap on your profile picture in the top right corner
- In the menu that appears, tap on the Messages settings
- At the very top of the list you should see the RCS chats option. Tap it
- Next to the Turn on RCS chats, there is a toggle. Make sure that you tap it and it’s in the ON position. You can make sure that it worked by looking at the top of that menu, where the status of your RCS chats will be displayed.
- That’s all – you are now ready to use RCS messaging in your Google Messages app.
How to use RCS chats in Google Messages
Once you’ve enabled RCS chats in your settings, you don’t have to do anything more – RCS chats will be used by your phone by default, as long as you have a network connection and the other person also enabled them on their device. You’ll instantly see a change in what you can do and see in your messaging window – “seen” reports will be available, you’ll also be able to respond to particular messages and all that good stuff. There’s also one more sign – in the text windows, before typing anything in, you should see a text saying “RCS message”, instead of the old “Text message”.
There is also a way to tell which chats are RCS-enabled. When going to the messages app and looking at all available chats, some of them will have a little speech bubble in the bottom right corner. That’s the indicator that these chats are RCS-enabled.
Google Messages
How to use Google Messages’ best features
RCS chats are just one of the great features that you’ll find in your Google mEssages app. It was once just a tool for sending SMS text, but since then it has become quite a capable messenger, with a lot of handy features. Here are some of the best:
Google Messages allows you to send quick responses based on the message that you’ve received. Ranging from approving proposed plans to asking for more details, these suggested responses are extremely handy and let you stop worrying about how to respond to that awkward text you just got – your phone will do that for you.
What’s more, suggestions can also help you with a range of other stuff, such as creating events in your calendar based on the plans from your messages, or suggesting stickers or GIFs for you to attach to your message.
It doesn’t stop there, as you can also be notified when people from your contact list have their birthday, with a suggestion to write them a nice birthday text. That way you’ll never forget about that grumpy aunt of yours! Here’s how to set up suggestions:
- In Google Messages, tap on your profile picture in the top right
- Choose Messages settings
- Scroll down until you see the Suggestions menu and tap it.
- There, you can enable select elements to be suggested to you. You can turn on Smart Reply to get quick reply suggestions, Suggested actions to get tips about actions such as creating events or attaching photos, or Suggested stickers to allow Messages to suggest attaching stickers to your texts.
- After choosing these, you should also go into the Nudges menu. There, you can set up reminders about the birthday of the people from your contact list, as well as to set up reminders about unanswered messages that you should respond to.
Google Photos sharing
Sharing videos is great, but all the messaging apps have one thing in common – they butcher the quality of your vids, turning them from amazing into a blurry mess. Google Messages has an answer to that. As the app is connected to the Google ecosystem, it allows you to attach your videos straight from your Google Photos. That way they can be opened and admired in their original quality, without the pesky compression.
Here’s how to set up Google Photos sharing:
- In the Google Messages app, tap on your profile picture in the top right corner.
- Tap on the Messages settings
- Second option from the top will be called Google Photos. Tap it
- In the submenu, toggle the Always send videos by link in text option on to make sure that your videos are sent in the best possible quality.
Bubbles
Bubbles are a fun way of receiving notifications on your Android devices. You surely know them from Facebook Messenger on your mobile, but you can also get your SMS and text notifications from Google Messages that way. If you enable that feature, they will simply pop up as a small bubble on the side of your screen, and tapping it will open the chat that you’ve been notified about.
Here’s how to enable bubbles in Google Messages:
- In the Google Messages app, tap on your profile picture in the top right corner
- Tap on the Messages settings
- Tap on Bubbles menu
- Choose whether All conversations can bubble or just Select conversations. You can also turn that feature off here.
Voice message transcription
Voice messages are one more thing that RCS messaging brought to Google Messages. However, as handy as they are, you’re not always able to listen to them. You might be stuck in a loud place without your headphones, or just not in the mood for listening.
Fortunately, Google Messages allows you to transcribe the voice messages that you get, turning them into manageable texts. It’s not only great for accessibility, but also just a handy way to get through a long voice memo.
Here’s how to enable voice message transcription:
- In the Google Messages app, tap on your profile picture in the top right corner.
- Tap on the Messages settings
- Scroll down and look for the Voice message transcription menu. Tap it.
- Once there, you can toggle the option to Show transcripts of voice messages.
Trending Products

Cooler Master MasterBox Q300L Micro-ATX Tower with Magnetic Design Dust Filter, Transparent Acrylic Side Panel, Adjustable I/O & Fully Ventilated Airflow, Black (MCB-Q300L-KANN-S00)

ASUS TUF Gaming GT301 ZAKU II Edition ATX mid-Tower Compact case with Tempered Glass Side Panel, Honeycomb Front Panel, 120mm Aura Addressable RGB Fan, Headphone Hanger,360mm Radiator, Gundam Edition

ASUS TUF Gaming GT501 Mid-Tower Computer Case for up to EATX Motherboards with USB 3.0 Front Panel Cases GT501/GRY/WITH Handle

be quiet! Pure Base 500DX ATX Mid Tower PC case | ARGB | 3 Pre-Installed Pure Wings 2 Fans | Tempered Glass Window | Black | BGW37

ASUS ROG Strix Helios GX601 White Edition RGB Mid-Tower Computer Case for ATX/EATX Motherboards with tempered glass, aluminum frame, GPU braces, 420mm radiator support and Aura Sync