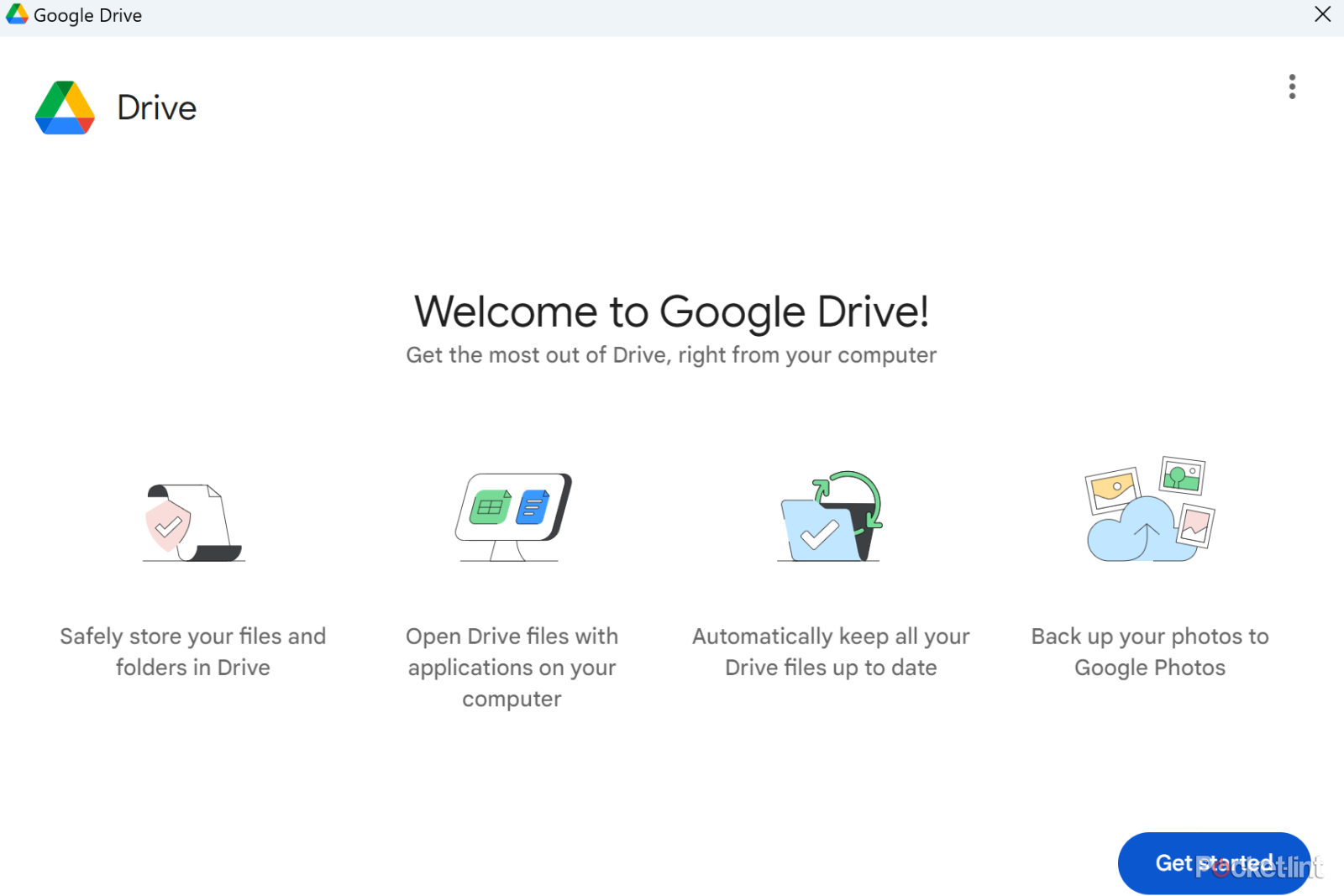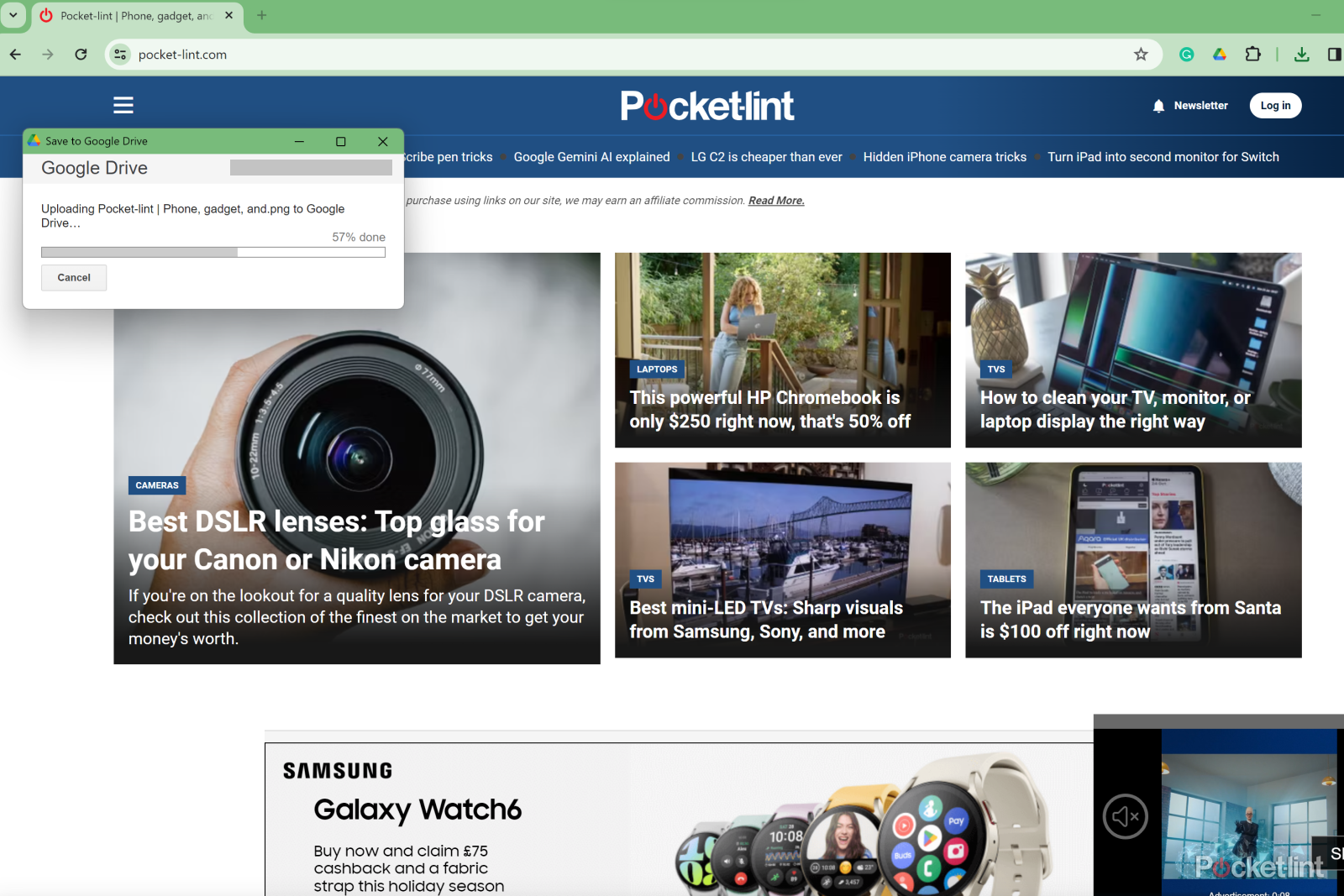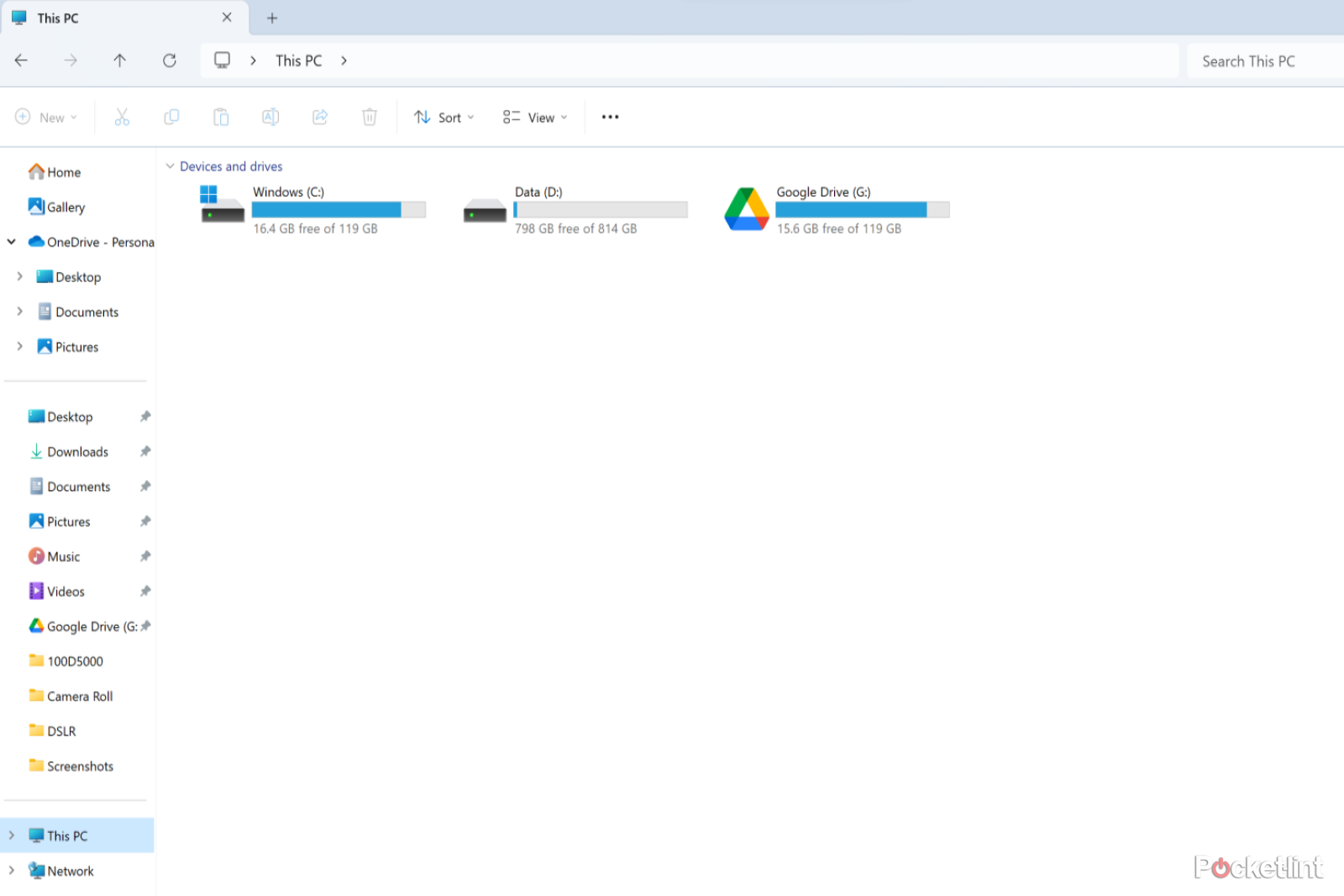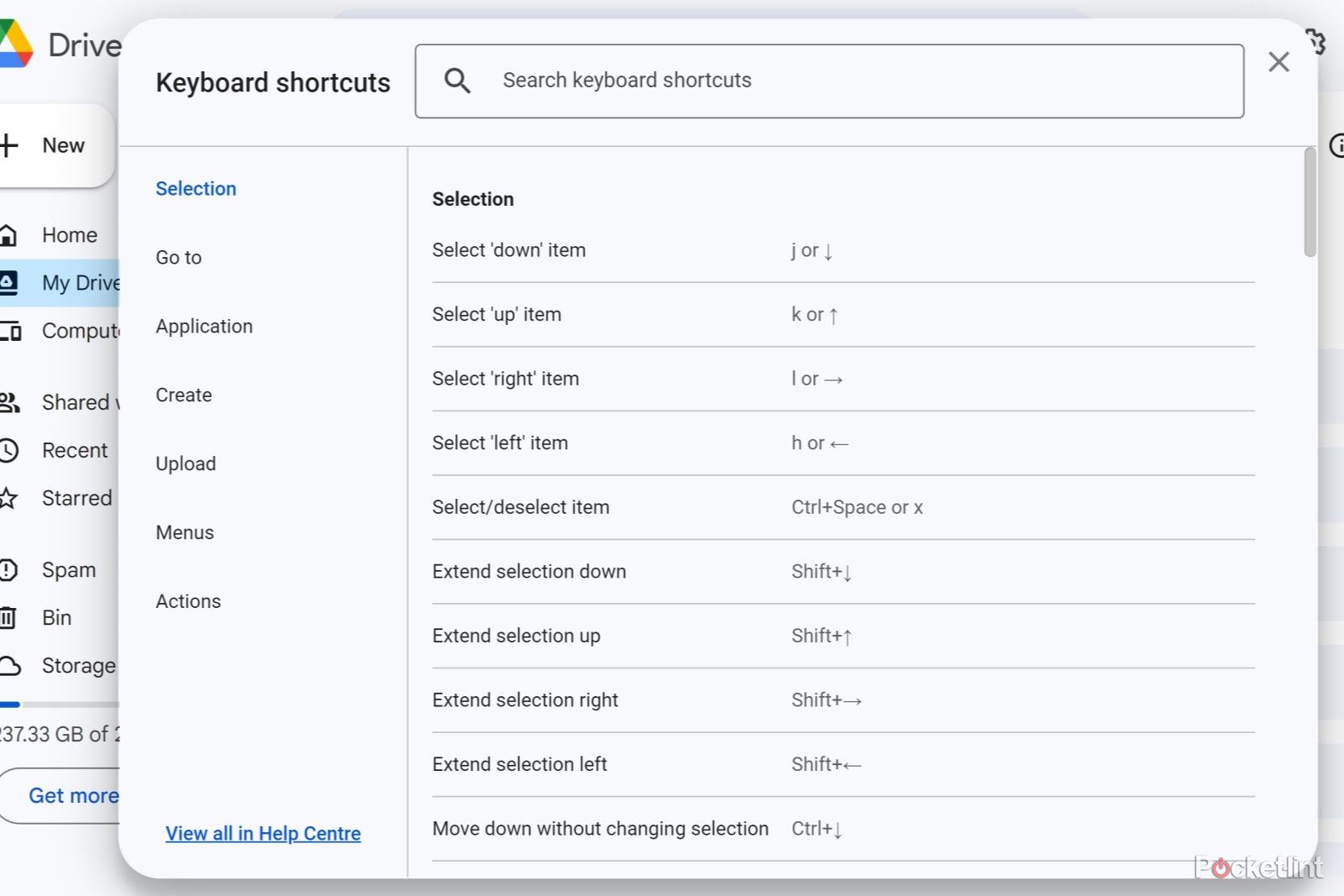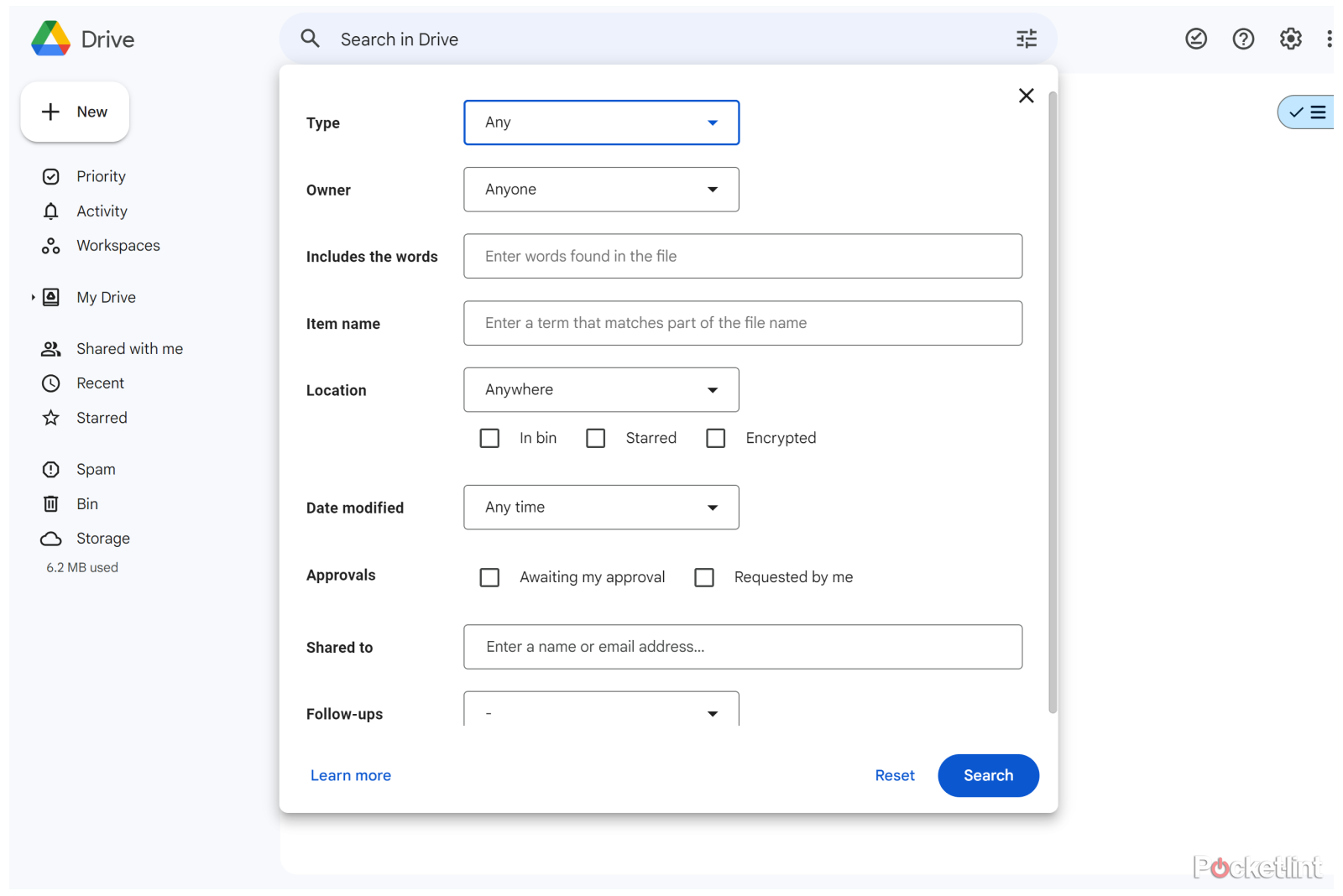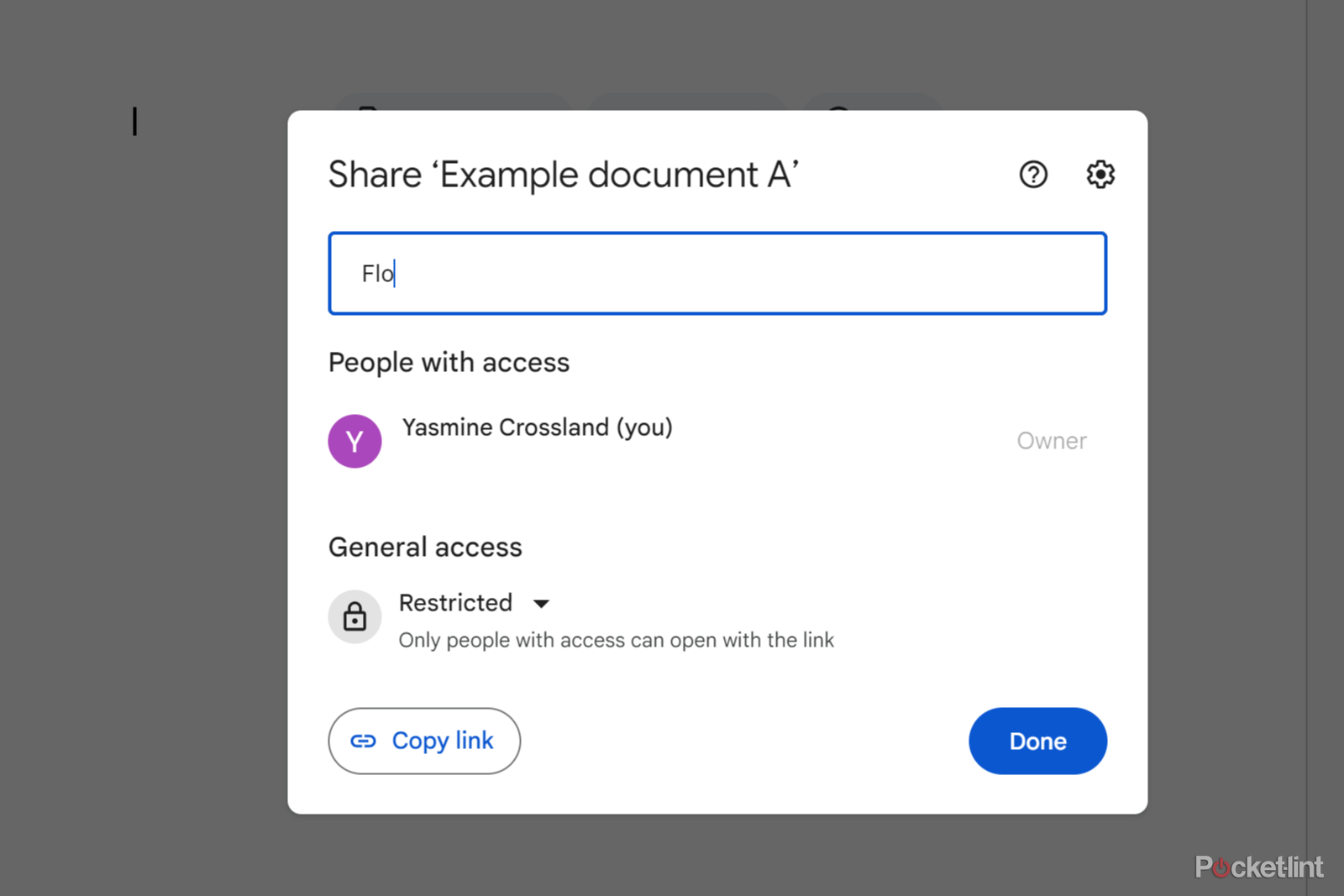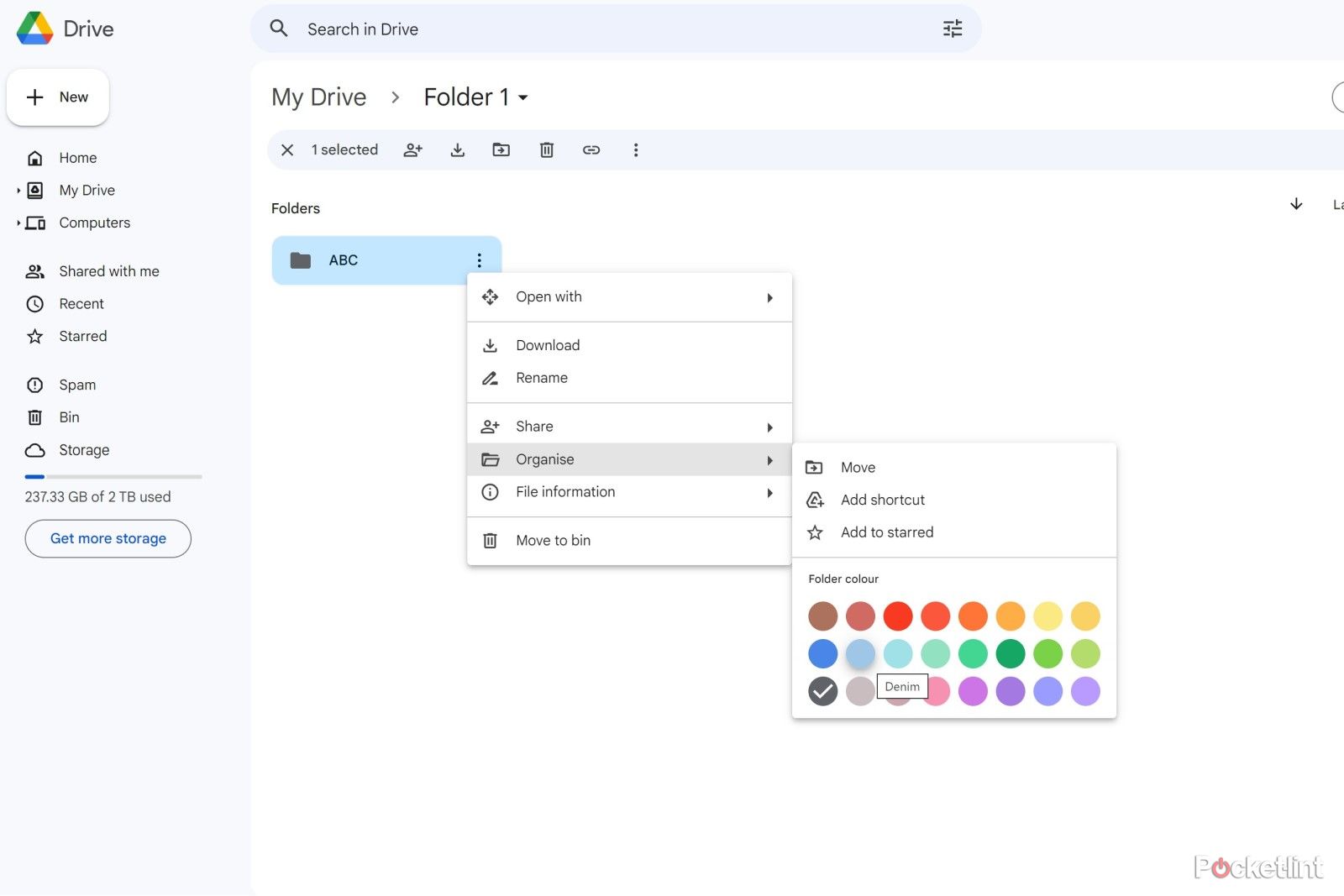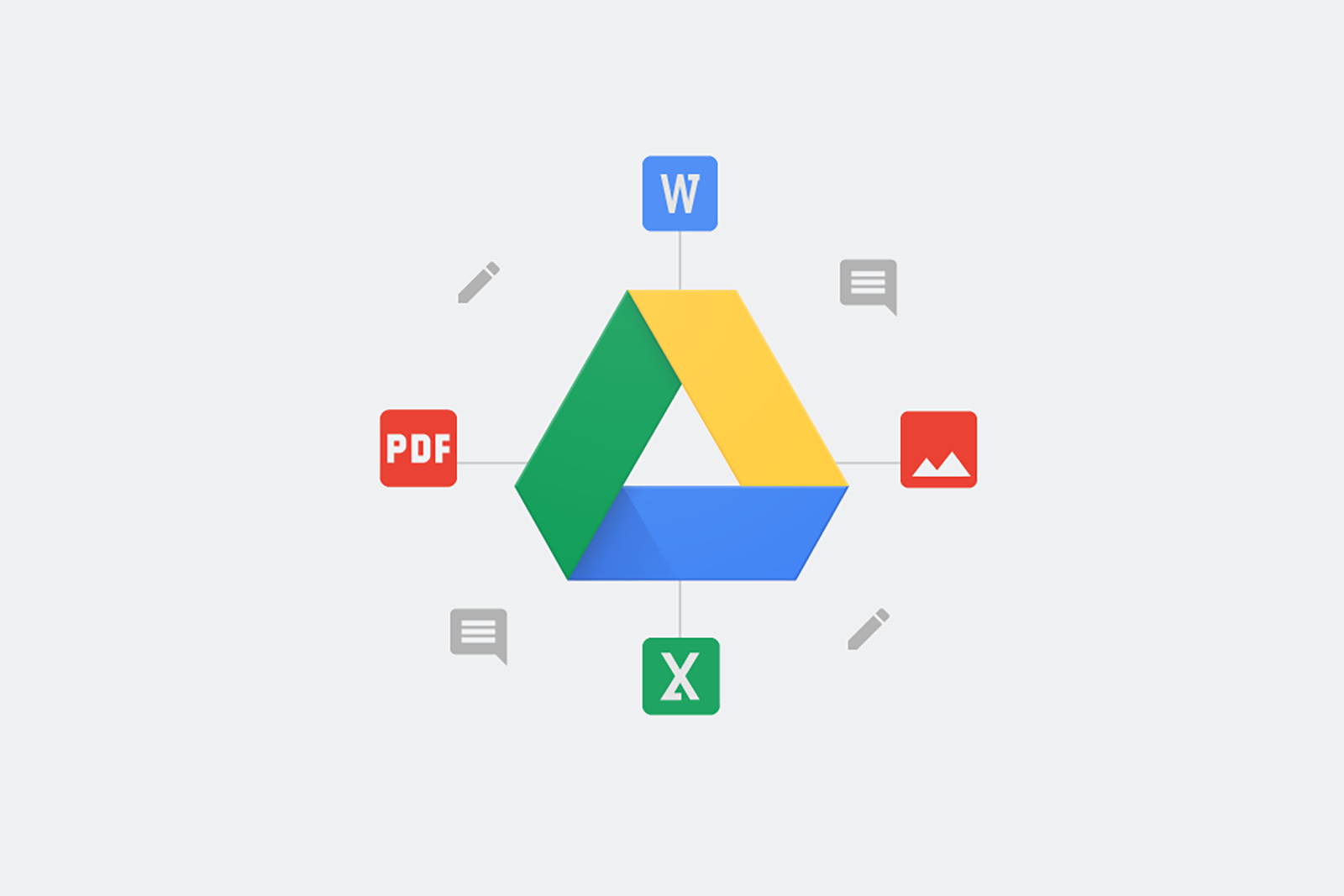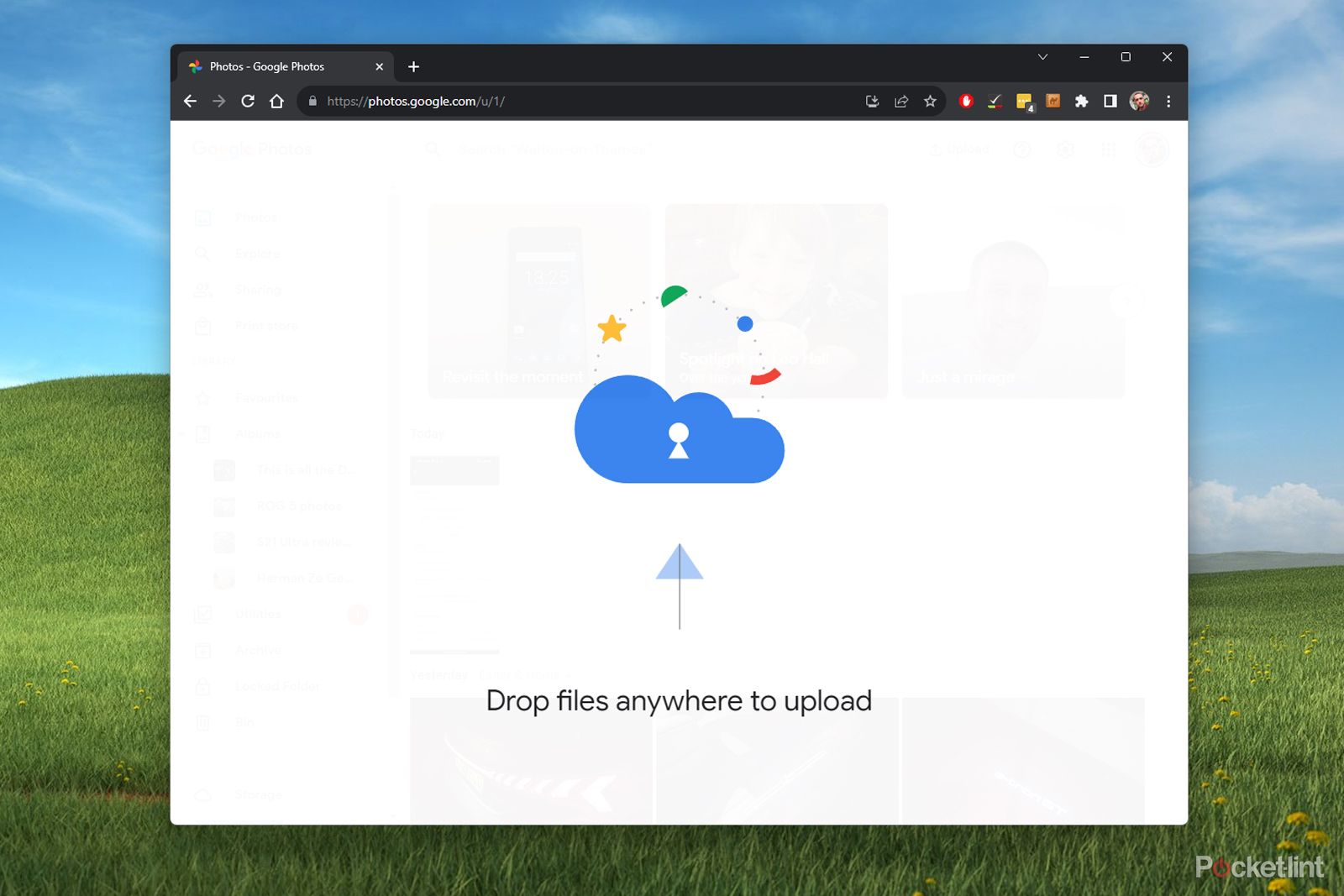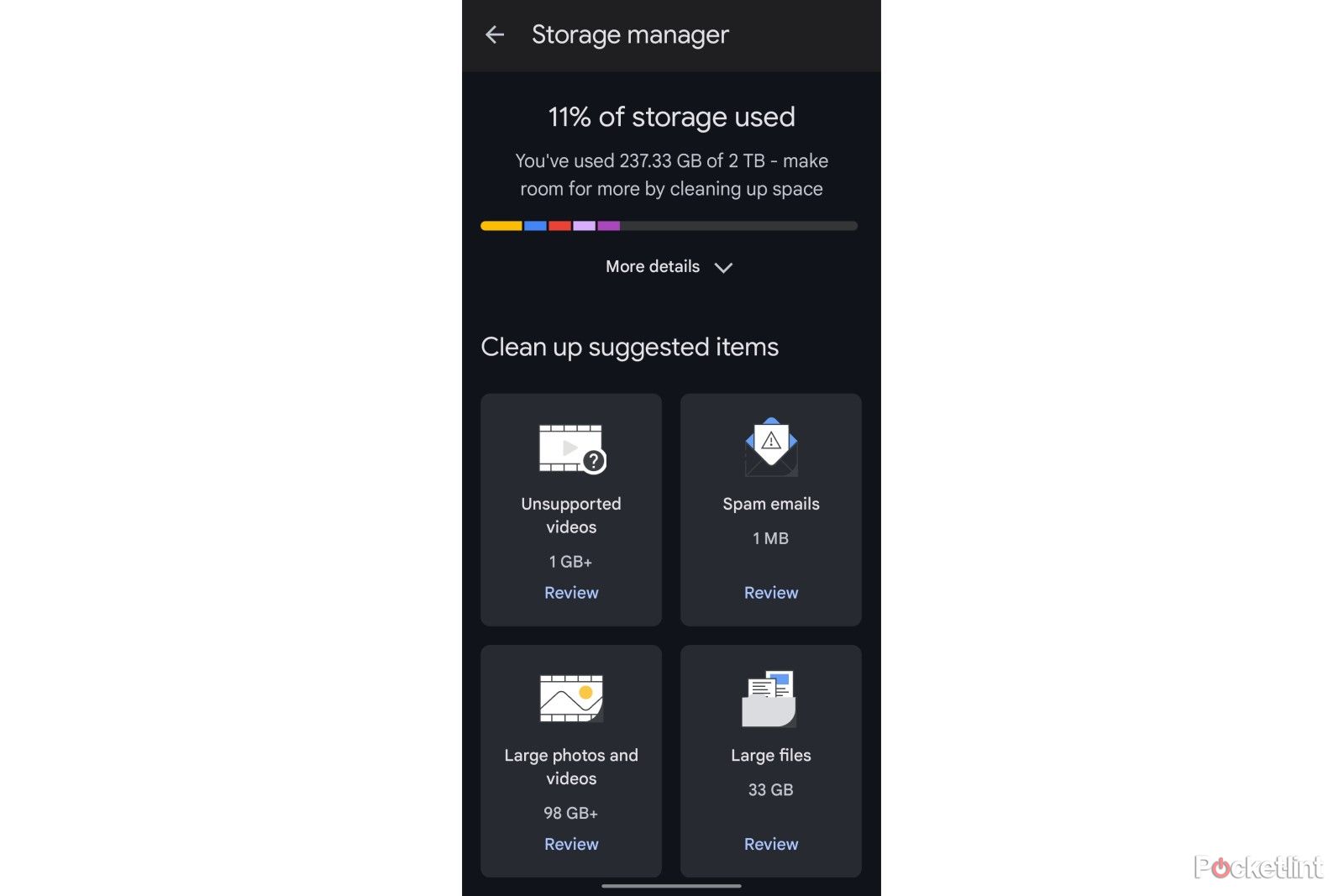Key Takeaways
- Installing Google Drive on your desktop and smartphone allows for the quickest and easiest access to your files.
- Using the ‘Save to Google Drive’ extension in Chrome connects web content directly to your Drive.
- Drive offers extensive customization tools, so you can individualize your folders, search easily, collaborate with others, and clear up storage space in Google Drive.
Online cloud storage has been game-changing in the world of computing. It means you’ll never lose your files, and you can access them from anywhere at any time. Gone are the days of having multiple copies of important documents just in case something happens to your PC. Of course, like anything, there are loads of options when it comes to online cloud storage, including OneDrive, iCloud, and Dropbox.
Best note-taking apps: 7 options to jot down inspiration digitally
Capture a good idea or check off a list from your smartphone, tablet, laptop, or the web.
But for a lot of Android and Windows users, Google Drive is the top option. As more and more of our work goes online, it’s worth knowing how to use Google Drive as efficiently as possible — these tips and tricks will speed up your workflow and help you make the most out of it.
1 Install Google Drive on your desktop
First things first, you’ll want to access your folders and files as quickly as possible, and the best way to do that is by having the Google Drive app installed on both your desktop and on your smartphone. You can download the Google Drive app here. Once up and running, you can browse through your files and also choose which folders from your computer or mobile device you’d like to sync with your Google Drive or back up to your Google Photos. That way, you’ll never lose any of your documents or other files ever again.
2 Make use of the Chrome extension
If you regularly save web pages, PDFs, and images from the internet, you should get the Save to Google Drive extension for Chrome. This extension allows you to save all that content directly to your Google Drive from your browser and access it from any web-connected device, making it easier to manage and organize it all.
3 Access Google Drive files offline
The great thing about online cloud storage is that you can access your files anywhere as long as you have an internet connection. However, that also means that you may be unable to open your files if you don’t have a connection. Luckily, if you tweak a few settings, you can get offline access to the web version, the desktop app, and on your phone.
To set this up on your browser, you just need to add the Google Docs Offline extension. After that, you’ll need to go through and choose which files you want to make available offline by clicking on the menu next to the file name.
If you use the Google Drive app on your desktop or mobile device, each individual file or folder must be made available offline. You can do this from each file’s main menu.
If you want files readily available offline on your computer, you’ll need to choose to have them mirrored instead of streamed to the desktop app.
To switch between streamed and mirrored files, open Drive for Desktop, then go to your settings and click Preferences. Then, choose Folders from Drive, and under ‘My Drive syncing options’, select Stream files or options files.
4 Learn useful keyboard shortcuts
There are loads of keyboard shortcuts in Google Drive to speed up your workflow, like pressing v to toggle between grid and list view, pressing Shift+↓ to extend your selection downwards, or Shift+F to create a new folder. You can see the whole list of keyboard shortcuts available to you by pressing Ctrl+/. Some will prove more useful than others, but if you use your Google Drive a lot, having a selection of them in the memory bank could massively improve your efficiency.

How to set up Windows shortcuts on your keyboard and what they can do
Windows keyboard shortcuts are the fastest way to perform common tasks. Here’s a list of the most useful shortcuts, as well as how to create them.
5 Search through your files in an instant
Google Drive’s search is among the most diverse of all online cloud storage services, but that’s no surprise given Google records. By tapping Google’s advanced tool beside the search bar, you can search your Drive for files by type, document owner, words included in the file, date, and location.

Google Assistant vs Alexa vs Siri: Battle of the personal assistants
A summary of Google Assistant, Alexa and Siri assistants to help you understand what they are, what they do and what devices you can find them on.
Google also has natural language processing when you search Drive, so you can type in a query as you would say aloud, like ‘find my CV from May last year’ ‘and get some pretty accurate results. You can also search for terms found in uploaded images, like if you snap a picture of a recipe and want to find it later.
6 Share and collaborate with other people
One of the very best things about Google Drive is how easy it is to share your files and collaborate with other people. Sharing your files on Google Drive is also a great way to bypass Gmail’s attachment size limit. You can share files up to 15GB.
You can share each file and folder by typing in the names and email addresses of those you want to share it with. You can also choose how much control each person has over the files, whether they have full editing access, the ability to comment on the files or simple viewing access.
7 Customize and organize your folders
To help you stay organized, you can color-code your Google Drive folders, ‘star’ your favorites, and even add a shortcut to your Google Drive to access them quicker. It’s a simple tip, and it’ll do a lot of good for you.
8 Convert all document uploads to Google Drive formats
Google/ Pocket-lint
If you regularly upload Microsoft Office files (such as DOC, XLS, and PPT) but would like to edit your Google Docs, Slides or Sheets straight from the get-go, you can choose Google Drive to convert them when you upload them automatically. Do this by going to your Settings, scrolling down to Convert Uploads, and ticking the checkbox next to Convert Uploaded Files to Google Docs Editor Format.
9 Drag and drop files into your Drive
You can easily transfer files and folders from your computer to your Google Drive by dragging and dropping them across. If you already have your file explorer open, it’s a much quicker way to back up your files than clicking through and uploading them manually.
10 Free up storage space from your phone
Google Drive comes with 15GB of free storage space, but if that’s not enough, you can upgrade to Google One with 100GB of space for $1.99 a month, to 200GB for $2.99 a month, or to 2TB for $9.99 a month. If you don’t want to spend extra cash on storage, you should attempt to clear out your Google Drive.
You can either do this manually or let Google help by suggesting content to eliminate. Open the Google One app on your Android phone, go to Storage, and then Free Up Account Storage. Here, you can choose categories to clean up and preview files before deleting them. Once you’ve deleted the files, you’ll have to empty your trash; otherwise, they will stay there for 30 days and continue to take up space.
Trending Products

Cooler Master MasterBox Q300L Micro-ATX Tower with Magnetic Design Dust Filter, Transparent Acrylic Side Panel, Adjustable I/O & Fully Ventilated Airflow, Black (MCB-Q300L-KANN-S00)

ASUS TUF Gaming GT301 ZAKU II Edition ATX mid-Tower Compact case with Tempered Glass Side Panel, Honeycomb Front Panel, 120mm Aura Addressable RGB Fan, Headphone Hanger,360mm Radiator, Gundam Edition

ASUS TUF Gaming GT501 Mid-Tower Computer Case for up to EATX Motherboards with USB 3.0 Front Panel Cases GT501/GRY/WITH Handle

be quiet! Pure Base 500DX ATX Mid Tower PC case | ARGB | 3 Pre-Installed Pure Wings 2 Fans | Tempered Glass Window | Black | BGW37

ASUS ROG Strix Helios GX601 White Edition RGB Mid-Tower Computer Case for ATX/EATX Motherboards with tempered glass, aluminum frame, GPU braces, 420mm radiator support and Aura Sync